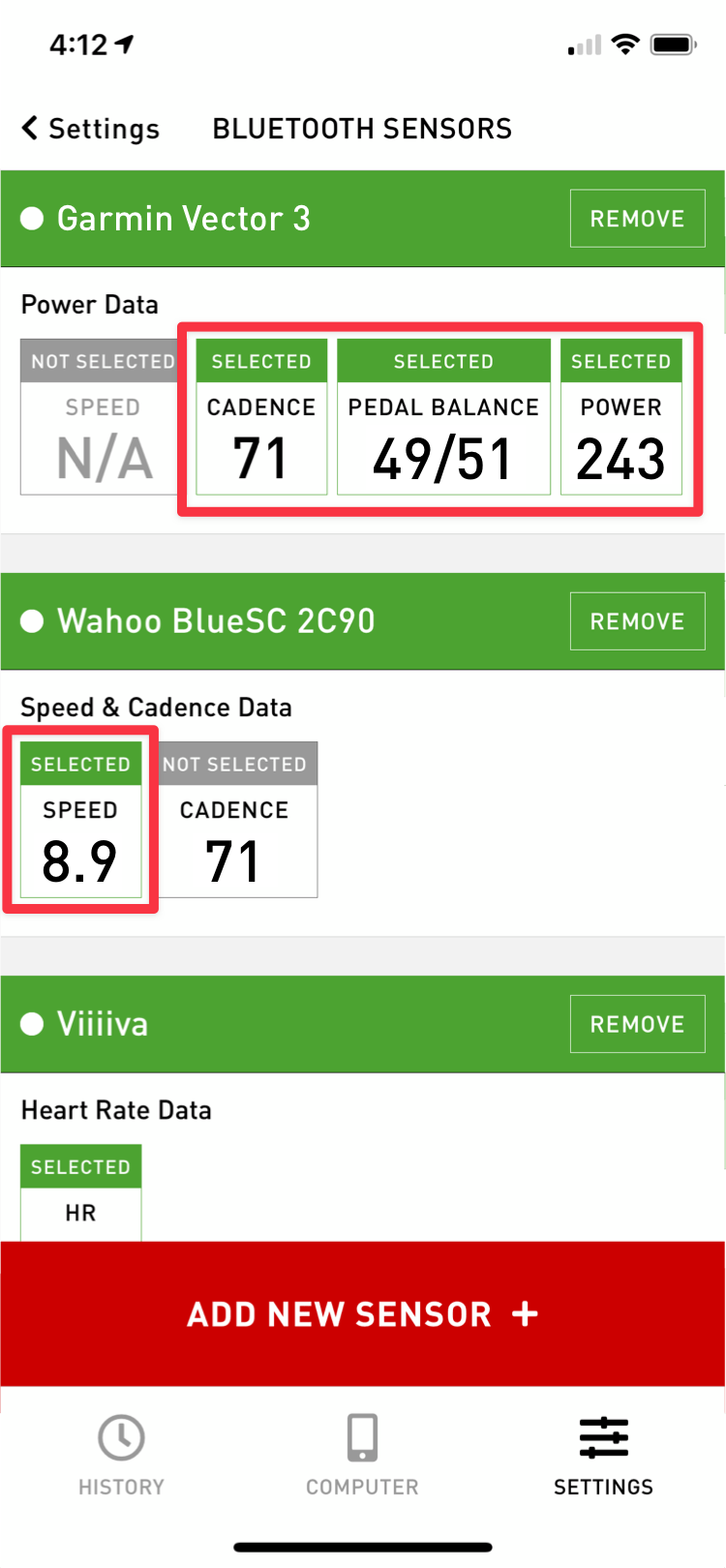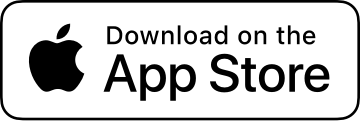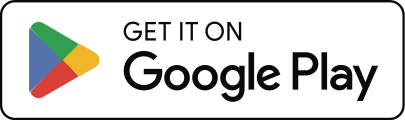My Bluetooth sensor is not connecting or not showing data, what do I do?
The most common reason for a Bluetooth sensor not connecting to Cadence is because it’s already connected to another device or app. Please make sure you’ve removed your sensor from any other devices and apps before connecting in Cadence, unless otherwise noted below.
Note that Cadence does not support ANT+ sensors, they must connect via Bluetooth. Most modern sensors from the last 5-10 years all support Bluetooth.
If you’ve followed the steps below and are still having trouble, please don’t hesitate to email support@getcadence.app.
Depending on the manufacturer, Bluetooth devices can take awhile to wake up and connect. After waking them up (by putting a heart rate monitor on, spinning a wheel or pedal, etc.) please give them at least 60 seconds to connect.
If your heart rate monitor, speed and cadence sensor, power meter, or other supported device isn’t connecting or being recognized, please try the following:
Special Instructions for Garmin Devices
Garmin speed and cadence sensors no longer recommended on iPhone: there seems to be a system-level bug that occasionally pops up for iPhone users where Garmin sensors will connect but only show “N/A” as the value. This happens system wide with all apps (e.g. Wahoo), and it’s fixed by doing a complete system restore. If the restore is from an iCloud backup, the issue remains. Until this bug is fixed these sensors aren’t recommended for iPhone users. Otherwise, follow the steps below.
- Garmin cadence sensor: connect it in Cadence before opening the Garmin Connect app.
- Garmin speed sensor: connect it in the Garmin Connect app before connecting it in Cadence.
- Garmin Varia radar: try resetting the Varia by holding the power button for 8 seconds, until all the lights turn off. This will delete the pairing connections stored in the Varia.
- Garmin watches: for devices like the Garmin Forerunner 245, 945, VivoActive 6, and other newer models that can broadcast heart rate over Bluetooth, there’s a good guide about setting that up at DCRainmaker.
- If you still have issues with Garmin sensor connections, verify they’re removed from the main Bluetooth screen in your phones main Settings app, and also remove them from Garmin Connect. Then try connecting in Cadence again.
If the sensor isn’t showing up when scanning to add it to Cadence:
- Remove the sensor in any other apps or devices you may have connected it in.
- Once removed, try adding it again in Cadence. If it still doesn’t show up, continue…
- Verify Cadence has permission to access Bluetooth.
- iOS: open the main Settings app, tap Cadence, make sure Bluetooth is turned on.
- Android: tap and hold the Cadence app icon, choose App Info, tap Permissions, make sure Bluetooth or Nearby Devices is allowed.
- Make sure the sensor isn’t connected to your phone in the main Settings or Bluetooth apps. It should only be connected inside Cadence.
- If possible remove the battery in the sensor for a couple minutes to ensure it resets. Reinstall the battery in the sensor and move it around so that it starts sending data and trying to connect again.
- Turn Bluetooth off and back on on your phone.
- Advanced: reset your Bluetooth settings. Open the main Settings app on your phone and find the option to “Reset Network Settings” or “Reset Bluetooth”.
- Go to “Add new sensor” in Cadence and see if it shows up to connect. If it doesn’t, cancel the scan and tap “Add New Sensor” again a couple times just to be sure.
- Does it connect in another app like Wahoo (iOS / Android)? If not, it’s likely an issue with the sensor itself, your phone’s Bluetooth, or the device is still connected to another app or device via Bluetooth.
If the sensor is connecting in Cadence but not showing any data on the sensors screen or during an activity:
- Trying disconnecting and reconnecting the sensor in Cadence.
- Try connecting sensors in a different order, ie the one you’re having trouble with, try connecting first, and then add the other sensors.
- If the data field never switches from “N/A” to a real value while you’re moving the sensor, try resetting your Bluetooth settings:
- Remove sensors from the Cadence app.
- Quit the Cadence app.
- Open the main Settings app on your phone and find the option to “Reset Network Settings”.
- Restart your device.
- Open Cadence and add the sensor again.
- Make sure the data field that’s showing values on the Bluetooth Sensors screen is set as “Selected”.

- Go back to the Computer screen to verify data values begin showing up.
- Does data show correctly in another app like Wahoo (iOS / Android)? If not, it’s likely an issue with the sensor itself or your phone’s Bluetooth.
If you’re having trouble connecting or showing data with Apple Watch, please see the Apple Watch support page.
If you’ve followed the steps above and are still having trouble, please don’t hesitate to email support@getcadence.app.