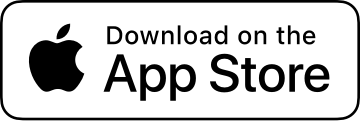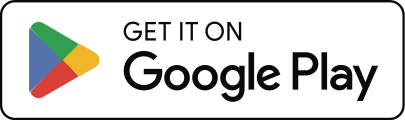How do Strava Live Segments Work?
To use Strava Live Segments you need a subscription to both Cadence Elite and Strava Summit. Below you’ll find details on how to Enable Strava Live Segments and how to Use Strava Live Segments.
All segment effort results are preliminary. Final results will be determined by Strava after uploading your activity.
Note that Strava Live Segments in Cadence use your best effort and your most recent effort. Strava has to authorize access to KOM/QOM data and Cadence is not yet authorized.

Enable Strava Live Segments
1. Connect Cadence to Strava
In Cadence on the Settings screen, tap Strava and then “Connect to Strava”. Make sure to allow all permissions.
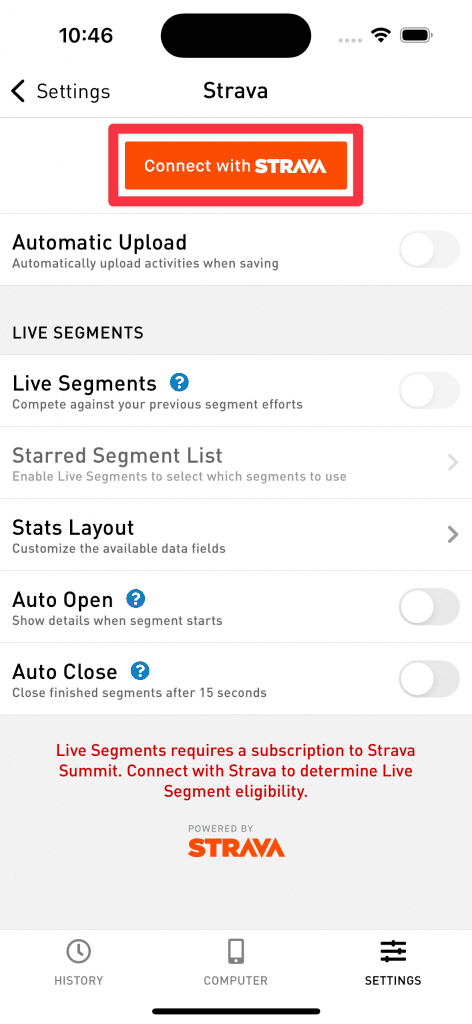
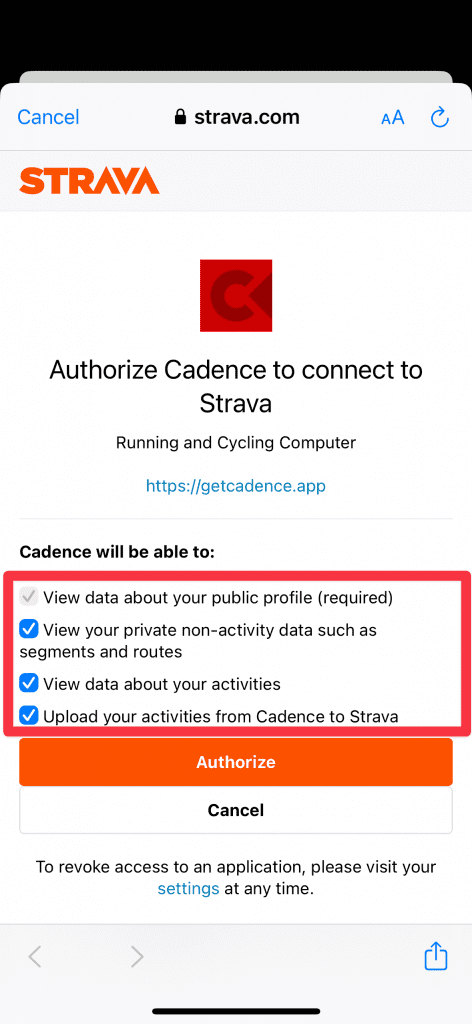
2. Turn on Live Segments
Tap the “Live Segments” toggle to turn on Strava Live Segments. Cadence will get the list of your starred segments on Strava and find the five nearest to your current location and download their efforts.
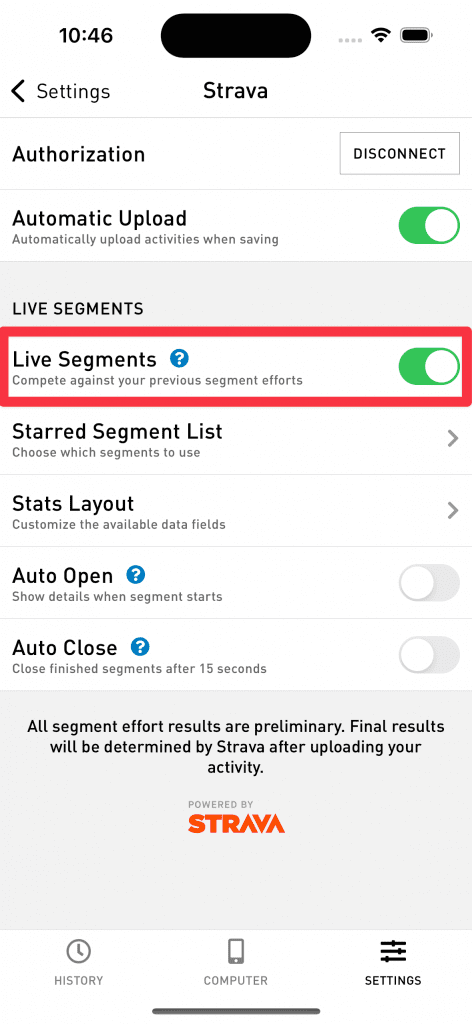
3. Select which segments you’d like to use
Enabled segments will show up when recording your activity at the bottom of the Computer screen. If you’ve completed new segment efforts or starred new segments on Strava since turning on Live Segments, you can refresh and compete against the new efforts by hitting the “Refresh” button.
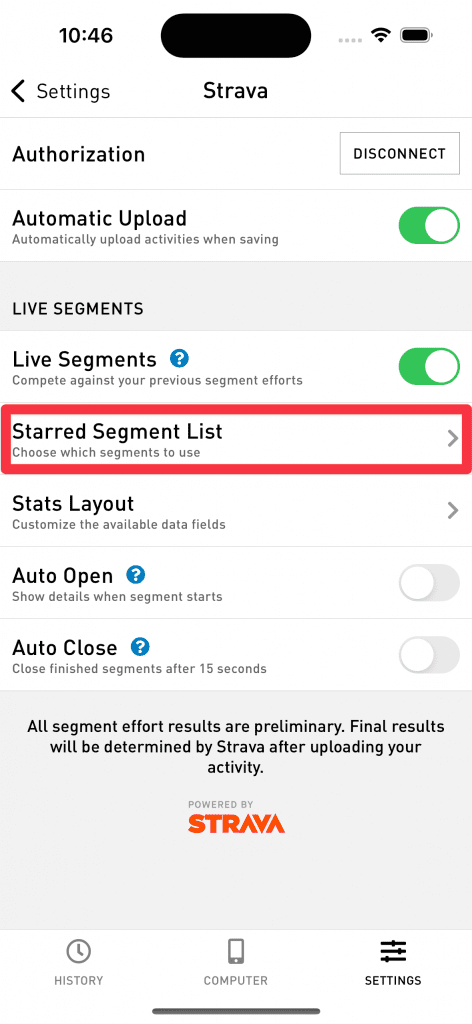
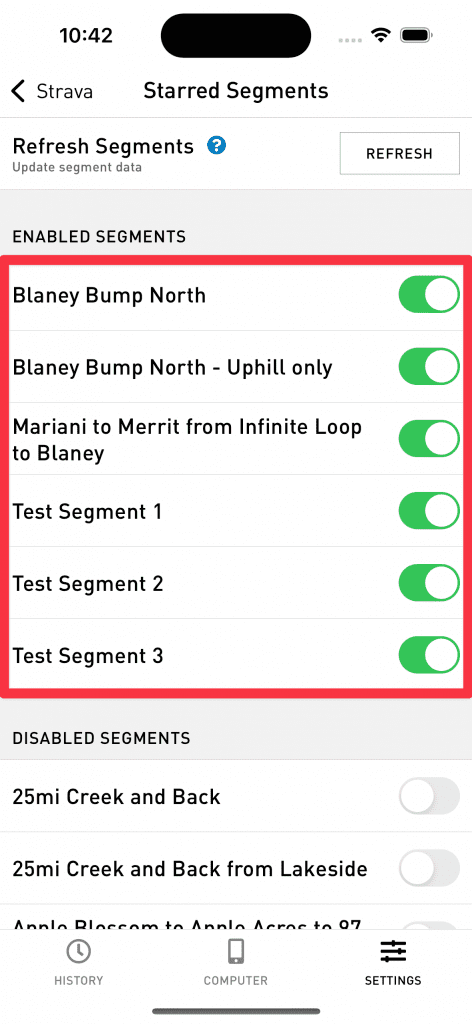
4. Customize the data fields available on the Live Segments screen
You can customize which data fields show up while viewing the Segment Effort screen.
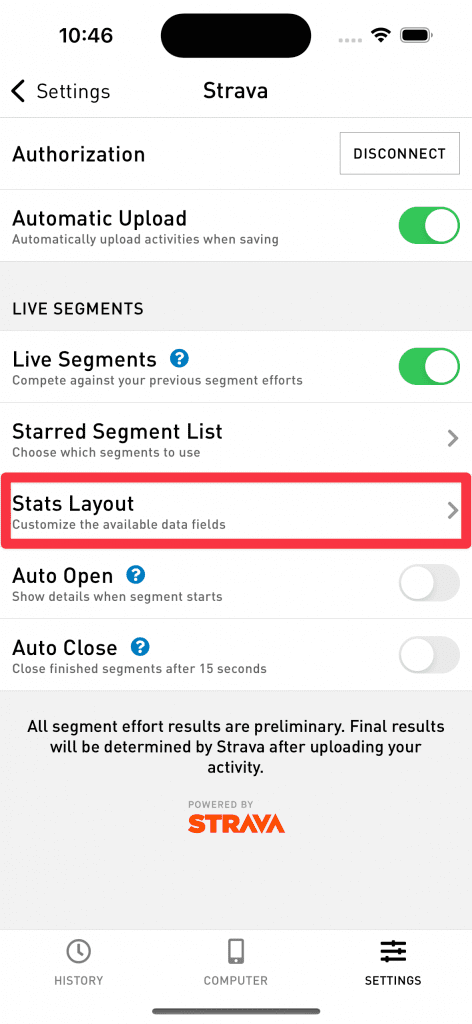
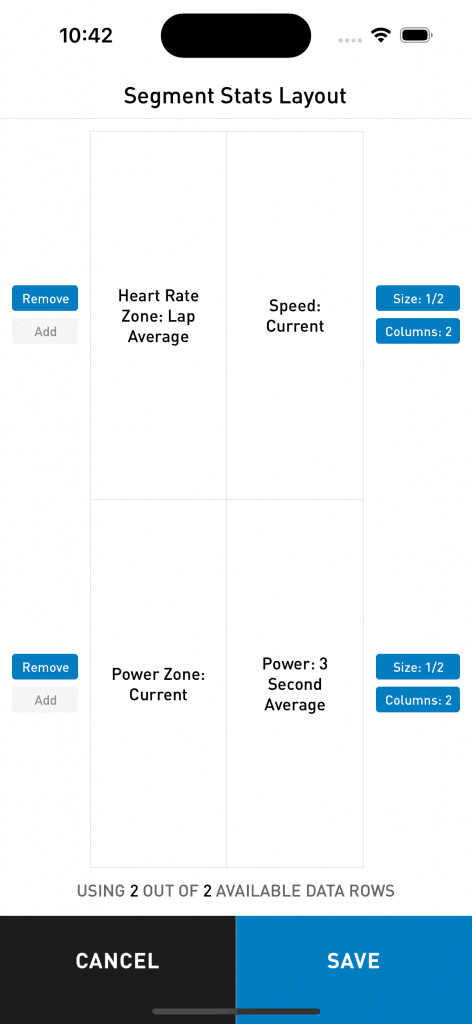
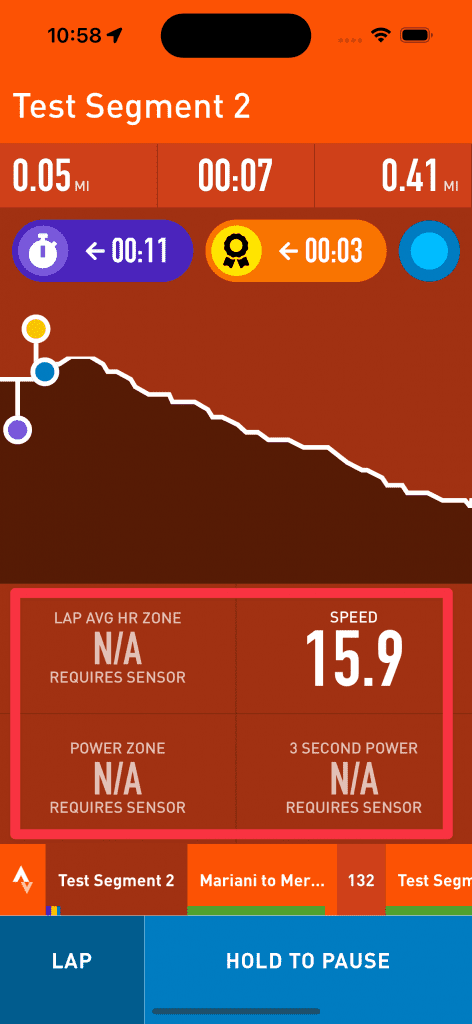
5. Choose whether to auto show or close segments
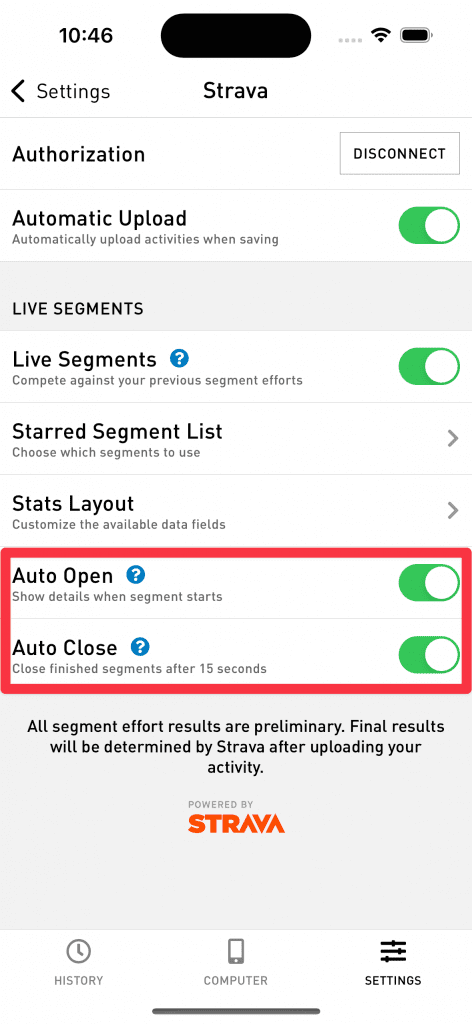
Using Strava Live Segments
Begin recording an activity and nearby enabled Strava Live Segments will show up at the bottom of the screen. Segments that start within 500 meters of you will be displayed, with a green bar and the feet or meters (depending on your settings) showing how close you’re getting to the start of the segment.
The tab display at the bottom has two different uses.

Before starting a segment it shows how close you are with a green bar and the distance in feet or meters. Once the segment starts, the tab will show color-coded locations of you and your efforts, as well as the current time on the segment.
Tap on a segment to view its details, such as distance and elevation profile.
If you have auto open turned on, the segment effort details will automatically display when the segment starts.
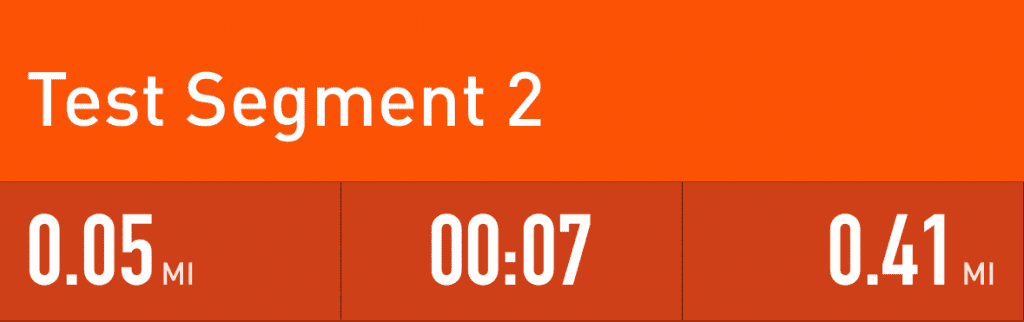
The top of the Segment screen shows its name, how far you’ve travelled in the segment (left), how much time you’ve been on the segment (middle), and the distance left in the segment (right).

Below the heading shows your location (blue) in relation to your most recent effort (purple) and best effort (yellow), and how far behind or ahead those efforts are to your current location.
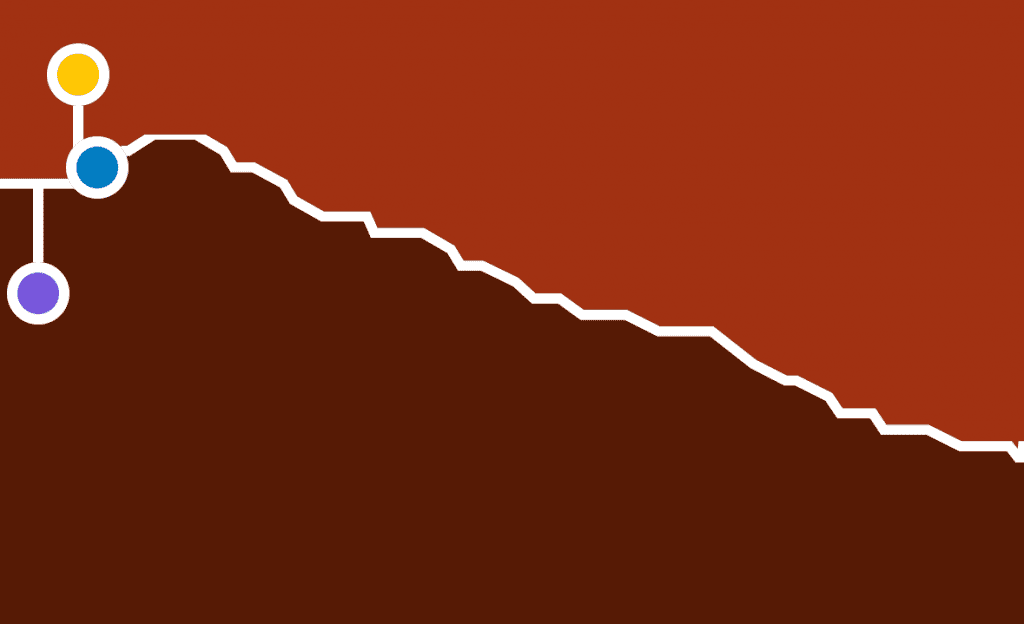
Below the segment status is the elevation profile and the locations of you and your efforts.
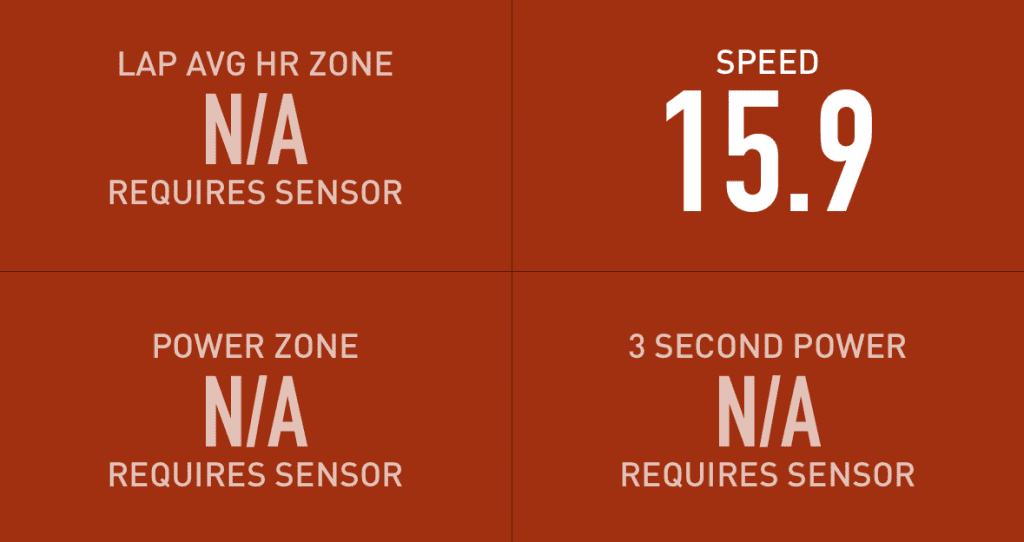
Below the elevation profile are the stats you choose to display while on the segment.
Once a segment is finished it will close automatically in 15 seconds if Auto Close is turned on, or show a button to close it. Only one finished segment shows up at time, so switching to a different segment will also close the finished segment.